Get Those Pictures Off Your Computer
Posted February 11, 2015 by Prairie Wife - 5 comments
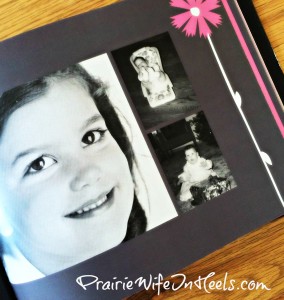 As the youngest of four children I have a bone to pick with Ma and Pa. This is nothing they haven’t heard before so I’m not afraid to air this dirty laundry. There are little to no pictures of me as a child! For my 30th Birthday Texas Two Steppin’ and BigBrotherB’s wife created a photo album full of pictures of me…that they got from my Grandma Bea. I was in tears when I looked through it because I had only seen one picture of me as a baby. I know that I was loved by Ma and Pa (and hopefully still will be after this post) and now that I have a herd of children myself, I understand why their focus wasn’t on capturing my every moment. Also, it wasn’t the age of digital photos and phones that are always on hand to snap that darling moment you just can’t miss. You had to find where your camera was last placed, load the film, take the film to the store, pick it up and put the pictures in an album.
As the youngest of four children I have a bone to pick with Ma and Pa. This is nothing they haven’t heard before so I’m not afraid to air this dirty laundry. There are little to no pictures of me as a child! For my 30th Birthday Texas Two Steppin’ and BigBrotherB’s wife created a photo album full of pictures of me…that they got from my Grandma Bea. I was in tears when I looked through it because I had only seen one picture of me as a baby. I know that I was loved by Ma and Pa (and hopefully still will be after this post) and now that I have a herd of children myself, I understand why their focus wasn’t on capturing my every moment. Also, it wasn’t the age of digital photos and phones that are always on hand to snap that darling moment you just can’t miss. You had to find where your camera was last placed, load the film, take the film to the store, pick it up and put the pictures in an album.
Like most people I have completely over compensated for this childhood trauma. I admit to being the mom that takes hundreds of pictures of her children. I am NOT crafty so I don’t place the pictures in fabulously decorated scrapbooks. I simply print pictures out and place them in an album for each child with a few words scribbled next to each one. I also make a family album for The Cowboy and I to cherish when the Cowkids are all gone. When we continued to have more children I kept this habit up but I found that I was often months and eventually even a whole year behind. Generally as I began to nest for the next baby I would take all the pictures from my camera and phone, put them on my computer and then an SD card. I would take them to Walgreens (with a coupon to help offset the cost of printing out 500 pictures ) print them out and then spend hours putting them all in albums.
 This last month when I began my nesting process for CowBaby5 I found the pictures on my computer and phone calling out to me to be printed out and organized. Maybe it was hormones or perhaps just plain normal pregnancy exhaustion…but the thought of printing out all the photos and sitting on the floor for hours organizing them and putting them in albums made me tear up. I put out a plea to my close friends and CollegeBFF encouraged me to use Shutterfly.com to create the albums. She assured me it was a piece of cake and I would never look back once I did it. So with a sigh I decided to give it a try…and I am so glad I did! In the matter of two days I was caught up on over a year and a half’s worth of pictures. Including a special album dedicated to our trip to Nice, France that The Cowboy and I went on!
This last month when I began my nesting process for CowBaby5 I found the pictures on my computer and phone calling out to me to be printed out and organized. Maybe it was hormones or perhaps just plain normal pregnancy exhaustion…but the thought of printing out all the photos and sitting on the floor for hours organizing them and putting them in albums made me tear up. I put out a plea to my close friends and CollegeBFF encouraged me to use Shutterfly.com to create the albums. She assured me it was a piece of cake and I would never look back once I did it. So with a sigh I decided to give it a try…and I am so glad I did! In the matter of two days I was caught up on over a year and a half’s worth of pictures. Including a special album dedicated to our trip to Nice, France that The Cowboy and I went on!
I have to admit that the first album I did is nothing compared to the fabulousness of the last few. It also took me more than twice as long to do it. By the end I was whipping out an album in an hour (pictures are automatically organized by date for you) with thematic embellishments, fun backgrounds, and clearly typed out text on every page! Add to that the amazing coupons and discounts that Shutterfly.com always seems to have and it ended up costing me less money than the old way. Below I’ve got step by step instructions on how to make a Shutterfly.com photo album. Hopefully it will save you a few hours of messing around and get all of your albums looking equally fantastic! Frankly though, most people with a touch of computer savvy should be able to catch on pretty quickly. What are you waiting for? Get those pictures off your computer and into an album!
1. Get your photos downloaded off your phone and camera and onto your computer.
Organize them by album. For example I have 5 folders with each kids name and The Cowboy and I. I simply copy pictures and paste them into the correct folder. Don’t worry about organizing them by date. Shutterfly.com will do this for you.
2. Go to Shutterfly.com and pick your album size and style.
Click on the photo book menu at the top of the web page, pick your size (8×11 is perfect I think), and your favorite style for your album. When you click on your choice pick hard or soft cover (I use soft) and select your photo book.
3. Upload your photos.
You will automatically be prompted to upload your photos. You can get them off your computer or even Facebook or Instagram! Select all of them by clicking the first photo in your folder, hold down the shift button, and select the last one listed. When you see your photos click the light blue “all” button in the top right corner of the box. This will select all the photos. Then click the orange “add to photo book” button at the bottom right of the box.
4. Create your cover and title page.
First when promoted click the orange button that says “place the photos yourself” at the top of the screen. This will allow you to group photos by themes as well as place more than a few photos on each page (so you save $). Pick a photo from the bottom row and drag it to be your cover, and then your title page. The orange buttons under the pages will tell you what page you are on. Feel free to change the layout with the tools on the left hand side.
5. Walk away and let the pictures completely upload.
Though you can see all your pictures they are NOT uploaded. It is NOT worth taking the time to organize the photos on the other pages until all of them are actually uploaded which takes some time. Shutterfly.com will organize them by date but it will not be sorted accurately until they are all uploaded (even then there may still be a few strays). You can monitor the progress by looking at the bottom of the page, and you will also be prompted to save your project as soon as they are downloaded.
6. Create the rest of your album.
After the pictures are uploaded save your project and create you pages. You can simply drag photos onto pages and edit layouts on this screen or you can click the word “storyboard” on the bottom right of the page. This is the best I think, because it allows you a bigger view of your photos and better organization. In storyboard format simply drag pictures (as few as 1 or as many as 10) onto the pages. When you run out of pages you can add more. Make sure you are adding the pages after the last page rather than in the middle (this is the voice of experience)!
7. Change layouts, edit text and backgrounds, and add embellishments.
Once all your photos are on the correct pages click “apply changes” and you will be able to change your layouts (where the photos and text are), backgrounds, text, and add embellishments (fun pics and sayings). Once you are done editing all the pages save and make sure you click the “preview” button on the top left of the page. This helped me to see a few photos that needed to be moved because heads or body parts were cut off, I would have missed them otherwise!
8. Save you project and purchase.
Save your project one more time. If you have a coupon to use right away go ahead and purchase your project! If you don’t, just leave it saved and wait for an e-mail with a code (don’t worry they have great photo book discounts every few weeks) to save a ton of money!
How do you keep all of your photos organized?
Leave a Comment
5 thoughts on "Get Those Pictures Off Your Computer"
Categories: Reviews
Tags: , oganization tips, organization, photo albums, photo organization, photography, shutterfly.com
Previous Post « Noonday Collection
Next Post Prairie Wife of the Week 2015 February Flashback Grandma Catherine »


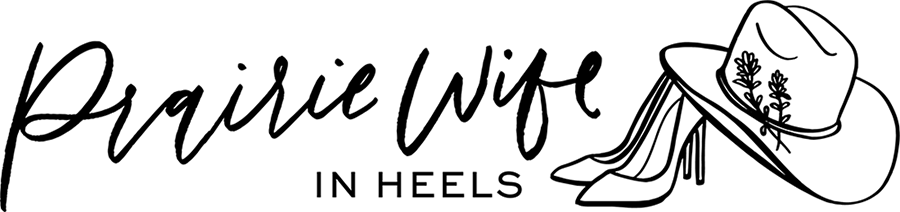

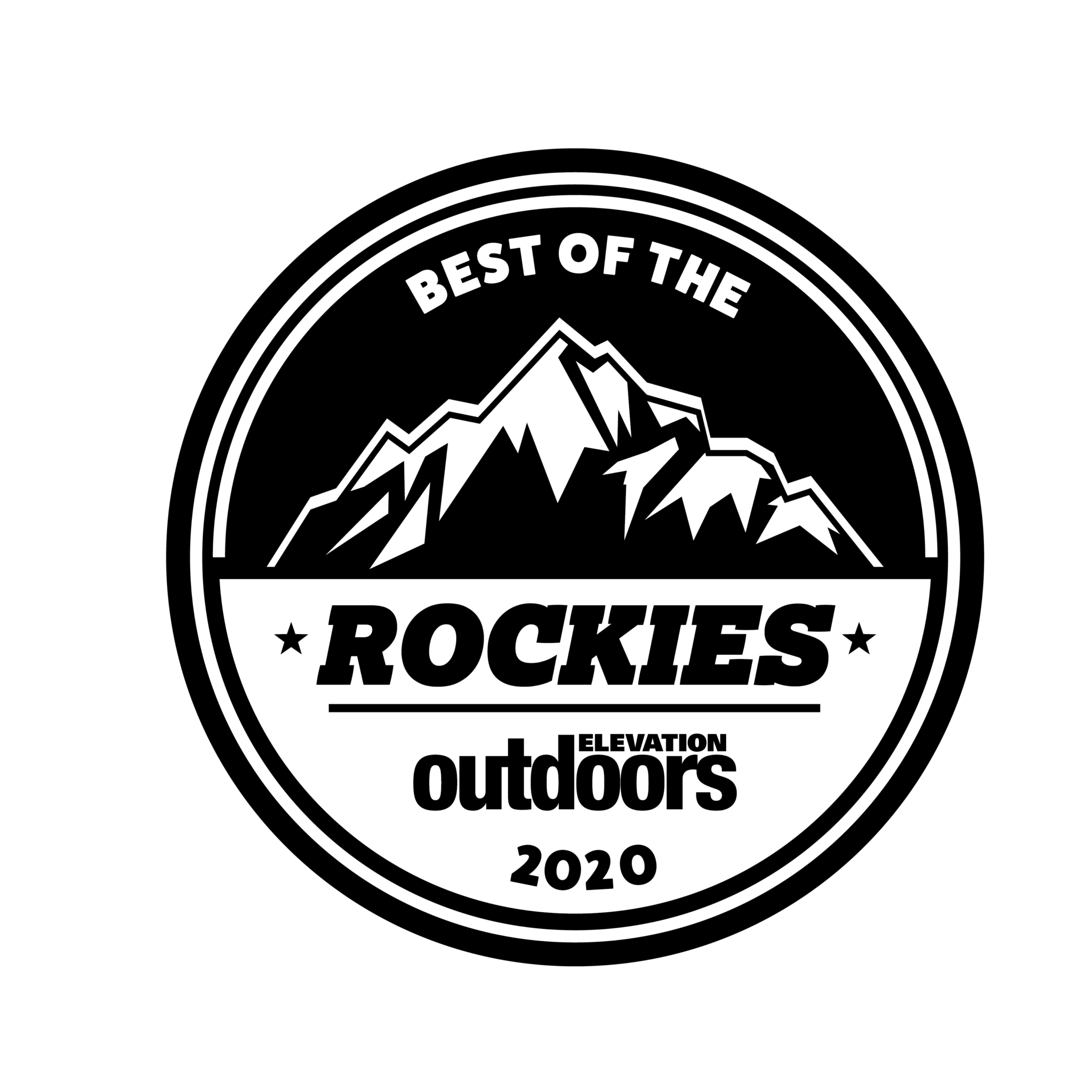
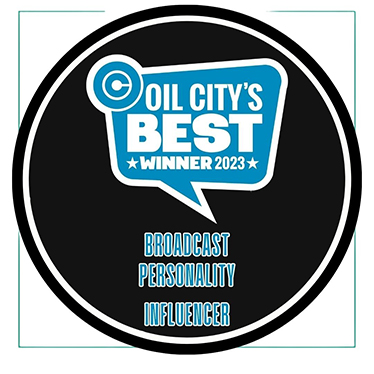
What a fantastic idea!! Too bad it was not available when PW ( or her sibs) were growing up. One question….in the interest of full disclosure perhaps PW should have mentioned the EXTREMELY traumatic “water pipe bursting over the closet shelves containing all the photos taken EVER (Sob)”? Thankfully, she has forgiven us (she says??) and we do so treasure all the pix of the Prairie Family . 😉
Lol love ya Ma 🙂
If you love shutterfly you would love Heritage Makers- it is just like shutterfly except way better!
http://www.heritagemakers.com/smile
I’ll have to check them out, thanks!
I need to get my rear in gear and start printing off some images from my computer as well!